笔记本U盘启动是许多电脑操作中常见的需求,无论是系统重装还是执行其他需要从启动盘开始的操作,了解如何正确使用U盘启动都是非常重要的。本文将详细介绍笔记本U盘启动的过程,包括按哪个键进入启动设置以及具体的操作步骤。
一、确定启动键
1.1 识别启动键:
首先,需要知道的是,不同的笔记本品牌和型号可能使用不同的键来进入启动设置。以下是一些常见品牌的启动键:
联想(Lenovo):通常按F2、F10或F12。
戴尔(Dell):通常按F2、F12或F8。
华硕(ASUS):通常按F2、F8或F12。
惠普(HP):通常按F9或F12。
宏碁(Acer):通常按F2、F10或F12。
二、制作启动U盘
2.1 准备U盘:
选择一个至少8GB容量的U盘,并确保U盘内没有重要数据,因为接下来的操作会清空U盘。
2.2 制作启动U盘:
使用U盘启动软件(如Rufus、Windows To Go等)制作启动U盘。
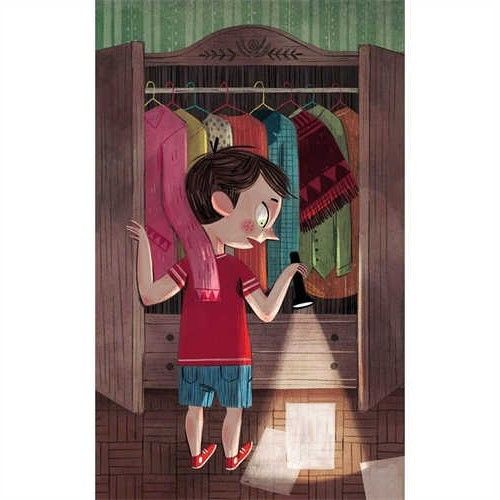
下载你需要的启动镜像文件,如Windows安装镜像。
按照软件指引,将镜像文件写入U盘。
三、进入启动设置
3.1 关闭并重新启动笔记本:
关闭笔记本,然后重新启动。
3.2 按启动键:
在笔记本启动过程中,根据第一步确定的启动键,快速连续按几次。通常在屏幕显示启动画面时按下。
3.3 选择U盘启动:
进入启动设置后,选择U盘作为启动设备。这个选项通常以U盘图标或其存储容量表示。
四、启动U盘并执行操作
4.1 启动U盘:
选择U盘启动后,按回车键确认。
稍等片刻,U盘启动后,你会看到一个启动菜单。
4.2 执行操作:
根据你的需求,选择相应的操作,如安装操作系统、修复系统等。
五、注意事项
5.1 关闭启动安全:
在某些情况下,可能需要关闭BIOS中的启动安全设置,以便从U盘启动。
5.2 保存BIOS设置:
在完成操作后,不要忘记保存BIOS设置,然后退出。
笔记本U盘启动是一项基础但重要的技能,掌握了正确的步骤和注意事项,可以帮助你更高效地完成系统重装或其他需要从启动盘开始的操作。
相关问答:
为什么我的笔记本不能从U盘启动?
U盘启动时显示蓝屏怎么办?
如何制作Windows 10的启动U盘?
我的笔记本没有F12键,如何进入启动设置?
从U盘启动后,如何将系统安装到硬盘?
U盘启动时,为什么没有显示启动菜单?
如何在BIOS中关闭启动安全?
我的U盘启动速度很慢,怎么办?

