笔记本不显示无线网络图标不见了,无线网络图标在笔记本上消失了,这让许多用户感到困惑。本文将为您详细解析这一问题,并提供解决方法,帮助您恢复无线网络图标。
检查无线网络开关状态
详细内容
首先,我们需要确认笔记本的无线网络开关是否已经开启。以下是检查步骤:
打开笔记本的“开始”菜单。
点击“设置”图标。
在设置界面中,找到并点击“网络和互联网”。
在左侧菜单中,选择“无线”。
检查“无线网络”是否已开启。
如果无线网络开关处于关闭状态,请将其打开,然后重启笔记本,看看无线网络图标是否恢复。
检查无线网络适配器驱动程序
如果无线网络开关已经开启,但无线网络图标仍然不见,那么可能是无线网络适配器驱动程序出现问题。以下是检查和更新驱动程序的步骤:
打开“设备管理器”。
在设备列表中,找到并展开“网络适配器”。
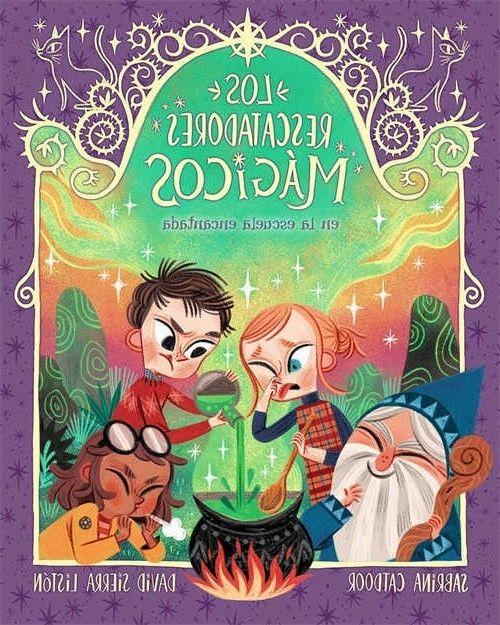
查看无线网络适配器的状态,如果显示“此设备工作不正常”,则需要更新驱动程序。
右键点击无线网络适配器,选择“更新驱动程序软件”。
选择“自动搜索更新的驱动程序软件”,然后按照提示操作。
更新驱动程序后,重启笔记本,检查无线网络图标是否恢复。
检查BIOS设置
如果上述方法都无法解决问题,那么可能是BIOS设置导致无线网络图标消失。以下是检查BIOS设置的步骤:
重启笔记本,在启动过程中按下F2、Del或F10等键进入BIOS设置。
在BIOS设置界面中,找到“网络”或“无线”选项。
确认无线网络功能已启用。
保存设置并退出BIOS。
重启笔记本后,检查无线网络图标是否恢复。
重置网络设置
如果以上方法都无法解决问题,您可以尝试重置网络设置。以下是重置网络设置的步骤:
打开“设置”菜单。
点击“网络和互联网”。
在左侧菜单中,选择“状态”。
点击“重置网络设置”。
按照提示操作。
重置网络设置后,重启笔记本,检查无线网络图标是否恢复。
观点汇总
笔记本不显示无线网络图标不见了,可能是由于无线网络开关未开启、无线网络适配器驱动程序问题、BIOS设置或网络设置问题导致的。通过上述方法,您可以逐一排查并解决问题,恢复无线网络图标。
相关问答
为什么我的笔记本无线网络图标不见了?
如何检查无线网络开关状态?
如何更新无线网络适配器驱动程序?
如何进入BIOS设置?
如何重置网络设置?
无线网络图标消失后,如何连接无线网络?
无线网络图标消失后,是否需要重新安装无线网络驱动程序?
无线网络图标消失后,是否会影响笔记本的其他功能?

