在使用笔记本进行演示或教学时,经常需要将内容投影到大屏幕上,这时候笔记本与投影仪的切换设置就变得尤为重要。本文将详细介绍笔记本与投影仪切换的设置方法,帮助您轻松实现这一操作。
一、检查设备兼容性
确保笔记本与投影仪兼容
在开始设置之前,首先要确认您的笔记本和投影仪是否兼容。一般来说,现代笔记本电脑都支持VGA、HDMI、DisplayPort等接口,而投影仪也有相应的接口。确认两者接口匹配后,才能进行下一步的设置。
二、连接笔记本与投影仪
连接笔记本与投影仪
使用合适的线缆将笔记本的接口与投影仪的接口相连。
如果使用HDMI线缆,确保线缆两端都插入正确的接口。
对于VGA线缆,注意颜色对应,一般白色对应VGA信号,绿色对应左右声道音频。
三、打开投影仪
开启投影仪
打开投影仪的电源开关。
根据投影仪的具体型号,可能需要按下电源按钮或长按电源键。
四、笔记本识别投影仪
笔记本识别投影仪
打开笔记本,系统会自动识别连接的投影仪。
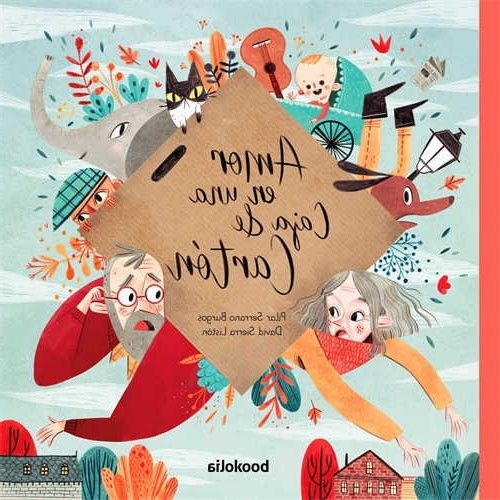
如果系统没有自动识别,可以进入“显示设置”手动添加。
五、设置投影仪为默认显示器
设置投影仪为默认显示器
在显示设置中,找到已连接的投影仪。
点击“使用此显示器”或“将此显示器设置为默认显示器”。
如果需要,还可以调整投影仪的分辨率和显示比例。
六、调整音频输出
调整音频输出
如果笔记本与投影仪连接了音频线,确保音频线连接正确。
在音频设置中,将音频输出切换到投影仪对应的接口。
七、测试投影效果
测试投影效果
在笔记本上打开一个测试页面或演示文稿。
检查投影仪上的画面是否清晰,色彩是否准确。
如果出现异常,尝试调整投影仪的焦距或重新连接线缆。
通过以上步骤,您可以轻松地设置笔记本与投影仪的切换,实现内容在大屏幕上的展示。以下是一些常见问题解答:
为什么笔记本无法识别投影仪?
答:可能是线缆连接不正确或投影仪未开启。请检查线缆和投影仪的电源。
如何设置自动切换到投影仪?
答:在显示设置中,将投影仪设置为默认显示器。
如何调整投影仪的分辨率?
答:在显示设置中,找到投影仪,然后调整分辨率。
投影仪画面模糊怎么办?
答:尝试调整投影仪的焦距,或者检查投影仪与屏幕的距离。
如何连接多个投影仪?
答:可以使用分配器将笔记本的信号分配到多个投影仪。
如何切换音频输出?
答:在音频设置中,将音频输出切换到投影仪对应的接口。
如何使用无线投影?
答:使用支持无线投影的笔记本电脑和投影仪,通过无线连接进行投影。
如何解决投影仪无信号问题?
答:检查线缆连接,确保笔记本和投影仪电源开启,或者尝试重新启动设备。

