在使用笔记本电脑时,遇到无法连接无线网WiFi的情况非常常见。这种情况可能会影响我们的工作或娱乐体验。本文将为您提供详细的解决方案和技巧,帮助您解决笔记本电脑无法连接无线网WiFi的问题。
一、检查无线网卡状态
1.1 查看无线网卡是否开启
首先,我们需要确认笔记本电脑的无线网卡是否已经开启。在Windows系统中,可以通过以下步骤进行检查:
点击任务栏右下角的网络图标,选择“打开网络和共享中心”。
在网络和共享中心界面,点击左侧的“更改适配器设置”。
查看无线网卡是否处于“已连接”状态。
1.2 重启无线网卡
如果无线网卡未开启,可以尝试重启无线网卡。在Windows系统中,重启无线网卡的步骤如下:
按下“Windows + X”键,选择“设备管理器”。
在设备管理器中找到“网络适配器”,右键点击无线网卡,选择“禁用”。
等待几秒钟后,再次右键点击无线网卡,选择“启用”。
二、检查无线网络连接设置
2.1 检查无线网络信号
在确认无线网卡已开启后,我们需要检查无线网络信号。在任务栏右下角的网络图标上,点击鼠标右键,选择“打开网络和共享中心”。在“无线网络连接”部分,查看是否有可用的无线网络。
2.2 忘记无线网络连接
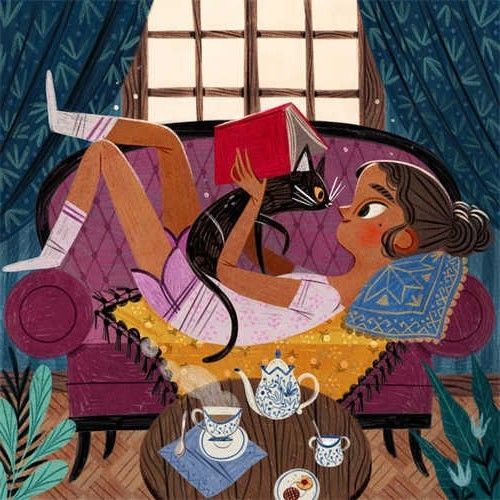
如果无法连接到无线网络,可以尝试忘记该无线网络连接。在“网络和共享中心”中,找到“无线网络连接”,右键点击要忘记的网络,选择“属性”。在“安全”选项卡中,点击“忘记此网络”,然后点击“确定”。
三、更新无线网卡驱动程序
3.1 检查驱动程序版本
在Windows系统中,可以通过以下步骤检查无线网卡驱动程序的版本:
在设备管理器中找到“网络适配器”,展开无线网卡。
右键点击无线网卡,选择“属性”。
在“驱动程序”选项卡中,查看驱动程序版本。
3.2 更新驱动程序
如果驱动程序版本过低,可以尝试更新驱动程序。以下是在Windows系统中更新驱动程序的步骤:
在“驱动程序”选项卡中,点击“更新驱动程序”。
选择“自动搜索更新的驱动程序软件”。
按照提示完成驱动程序的更新。
四、重置网络设置
4.1 重置网络适配器
如果以上方法都无法解决问题,可以尝试重置网络适配器。以下是在Windows系统中重置网络适配器的步骤:
按下“Windows + X”键,选择“命令提示符(管理员)”。
在命令提示符中输入以下命令:netsh winsock reset catalog
按下回车键执行命令。
重新启动笔记本电脑。
五、观点汇总
笔记本电脑无法连接无线网WiFi可能是由于多种原因造成的,如无线网卡未开启、无线网络信号不佳、驱动程序过时等。通过检查无线网卡状态、检查无线网络连接设置、更新驱动程序和重置网络设置等方法,可以有效解决这一问题。
相关问答:
为什么我的笔记本电脑无法连接无线网WiFi?
答:可能是因为无线网卡未开启、无线网络信号不佳、驱动程序过时等原因。
如何检查无线网卡是否开启?
答:在任务栏右下角的网络图标上,点击鼠标右键,选择“打开网络和共享中心”,在“更改适配器设置”中查看无线网卡状态。
如何更新无线网卡驱动程序?
答:在设备管理器中找到无线网卡,右键点击选择“属性”,在“驱动程序”选项卡中点击“更新驱动程序”。
如何重置网络设置?
答:在命令提示符(管理员)中输入“netsh winsock reset catalog”,按下回车键执行命令。
如何忘记无线网络连接?
答:在“网络和共享中心”中,找到“无线网络连接”,右键点击要忘记的网络,选择“属性”,在“安全”选项卡中点击“忘记此网络”。

