笔记本电脑的蓝牙功能是现代生活中不可或缺的一部分,它允许我们轻松连接各种无线设备,如鼠标、键盘、耳机等。然而,有时候蓝牙功能可能因为驱动程序问题而无法正常使用。本文将详细讲解笔记本蓝牙驱动如何安装,帮助您解决这一问题。
一、检查系统是否已安装蓝牙驱动
1.1 检查系统版本
在安装蓝牙驱动之前,首先需要确认您的笔记本电脑操作系统版本。不同的操作系统可能需要不同版本的驱动程序。
1.2 查看已安装的驱动程序
在Windows系统中,您可以按照以下步骤查看已安装的蓝牙驱动程序:
点击“开始”菜单,选择“设置”。
点击“设备”。
在左侧菜单中选择“蓝牙和其他设备”。
在右侧窗格中,您可以看到已连接的蓝牙设备和已安装的蓝牙驱动程序。
二、下载正确的蓝牙驱动程序
2.1 访问官方网站
为了确保下载到正确的驱动程序,建议您直接访问笔记本电脑制造商的官方网站。
2.2 选择正确的驱动程序
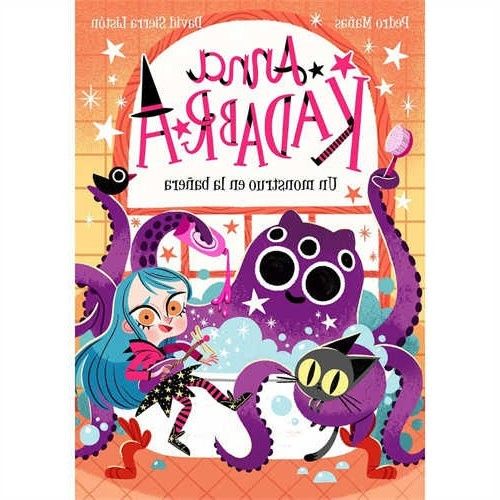
根据您的笔记本电脑型号和操作系统版本,选择相应的蓝牙驱动程序进行下载。
三、安装蓝牙驱动程序
3.1 运行驱动程序安装文件
下载完成后,运行安装文件。
3.2 按照提示操作
按照屏幕上的提示进行操作,直到安装完成。
四、连接蓝牙设备
4.1 打开蓝牙功能
在安装完蓝牙驱动程序后,确保蓝牙功能已开启。
4.2 连接设备
在“设备”设置中,点击“添加蓝牙或其他设备”。
选择您要连接的设备类型,然后按照屏幕上的提示进行操作。
五、常见问题解答
5.1 为什么我的笔记本电脑没有蓝牙功能?
可能是因为您的笔记本电脑硬件不支持蓝牙功能,或者蓝牙功能被禁用了。
5.2 如何更新蓝牙驱动程序?
您可以访问制造商的官方网站下载最新的蓝牙驱动程序,然后按照上述步骤进行安装。
5.3 蓝牙连接不稳定怎么办?
尝试重新连接设备,或者更新蓝牙驱动程序。
通过以上步骤,您可以轻松地安装笔记本电脑的蓝牙驱动程序,并解决蓝牙功能无法使用的问题。在安装过程中,确保下载正确的驱动程序,并按照提示操作,以避免出现不必要的麻烦。
相关问答:
如何确定我的笔记本电脑是否支持蓝牙功能?
蓝牙驱动程序安装失败怎么办?
如何将蓝牙设备从列表中移除?
蓝牙连接过程中出现错误代码怎么办?
如何提高蓝牙连接的稳定性?
如何在笔记本电脑上启用蓝牙功能?
如何在Windows 10中安装蓝牙驱动程序?
如何在Mac OS中安装蓝牙驱动程序?

